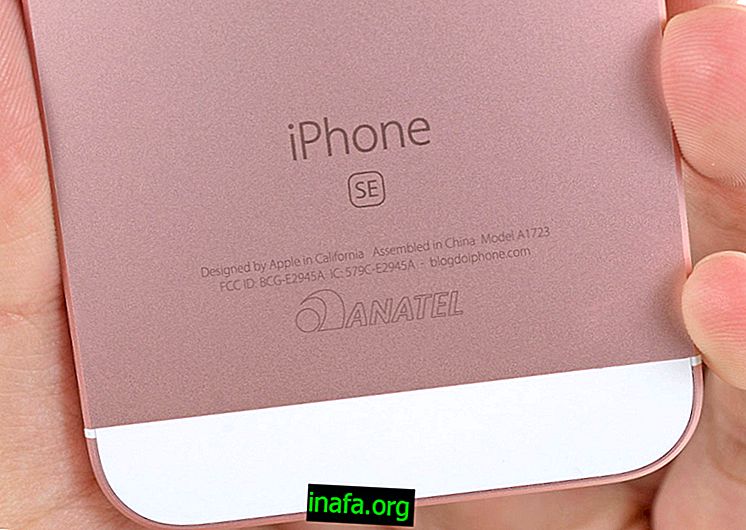Kako zagnati Windows 10 v varnem načinu
Na splošno Windows ponavadi dobro deluje, vendar vedno obstaja tveganje resnejše sistemske težave. V takšnih primerih je zagon sistema Windows v varnem načinu lahko ena najboljših rešitev za odpravo dogajanja, še posebej, če gre za običajno napako. Na srečo je varna uporaba razumno preprosta, kot lahko vidite v naših spodnjih nasvetih!
1. Pritisnite F8 med zagonom
Najlažji in najbolj znan način za preklop sistema Windows v varen način je, ko med zagonom računalnika večkrat pritisnete gumb F8 na tipkovnici. To povzroči, da se Windows samodejno zažene v varnem načinu, ne da bi bilo treba opraviti druge postopke.
Edina težava je, da se nekateri računalniki z operacijskim sistemom Windows 8 in Windows 10 zaženejo tako hitro, da računalnik niti ne more imeti časa, da bi prepoznal, da se pritiska F8. To se ponavadi zgodi v računalnikih, ki imajo na primer pogon SSD namesto običajnega trdega diska.
Kakor koli že, vredno je preizkusiti na računalniku, da preverite, ali ta metoda deluje dobro. Takoj ko vklopite računalnik, večkrat hitro pritisnite F8 in preverite, ali lahko omogočite varen način.
2. Prestavite in ponovno zaženite
Če zgornje metode ne morete uporabiti, obstajajo še drugi načini, kako lahko poskusite omogočiti varen način. Dober nasvet je, da odprete začetni meni in v računalniku kliknete možnost "Izklopi / vklopi". Tam boste videli, da se lahko odločite za izklop, ponovno zagon, mirovanje ali zaustavitev računalnika.
Pritisnite in pridržite tipko "Shift" in takoj kliknite možnost "Restart", vendar ne da bi s prstom odstranili "Shift". Medtem ko se računalnik znova zažene, pritiskajte tipko in se sprostite šele, ko končno zagledate spodnji zaslon:

Izberite možnost "Odpravljanje težav" in za nadaljevanje kliknite "Napredne možnosti", kar vas bo preusmerilo na drug zaslon z nastavitvami.

Ko kliknete »Nastavitve za zagon«, bi morali videti možnost »Ponovni zagon«, ki jo je treba izbrati naprej. S tem boste prišli na zaslon z več možnostmi zagona, eden izmed njih pa bo tudi varni način.

Na splošno je varen način vedno četrta možnost, za dostop do njega pa morate pritisniti ustrezen zaslon. V tem primeru lahko pritisnete tipko “4” ali “F4”, kar bo povzročilo enak rezultat in računalnik se bo končno zagnal v varnem načinu.
3. Znova zaženite v meniju za posodobitve
Drug način za samodejni ponovni zagon računalnika z odpiranjem naprednih nastavitev, prikazanih zgoraj, s katerimi lahko dosežete varen način, je prek menija Posodobitve in varnost . Če želite to narediti, sledite naslednjim zaporedjem korakov:
1. korak: Najprej odprite nadzorno ploščo. To lahko storite z bližnjico na tipkovnici [tipka Windows + I] ali z iskanjem besede "Nastavitve" v polju za iskanje v meniju Start. Meni z nastavitvami lahko odprete tudi z bližnjico [Windows + X] in s klikom na možnost.
2. korak: V tem oknu poiščite možnost "Posodobitve in varnost" in kliknite nanjo.
Korak 3: Tu v levem meniju poiščite možnost »Obnovi« in nato boste lahko v oknu pod naslovom »Napredni zagon« prepoznali območje, kjer boste našli gumb »Znova zaženi zdaj«.
Ponovni zagon računalnika s tem gumbom v oknu Posodobitve in varnost samodejno povzroči, da se škorenj odpre nastavitve, kot smo že omenili. Od tam samo sledite koraku 2 po koraku, da zaženete Windows 10 v varnem načinu.
4. Vedno znova zaženite v varnem načinu
Glede na to, zakaj potrebujete varen način, boste morda morali znova zagnati sistem, vedno v varnem načinu. V teh primerih je ponavljanje zgornjih postopkov resnično nepraktično, zato preverite, kako sistem vedno zagnati v varni način, dokler te funkcije ne onemogočite.
1. korak: Najprej morate odpreti okno s konfiguracijo sistema . Če želite to narediti, lahko poiščete izraz v meniju Start ali celo uporabite ukaz [Win + R], da odprete Run, vtipkajte v polje msconfig in pritisnite OK.
2. korak: Naslednji korak je izbira zavihka Sistemski zagon, kot lahko vidite spodaj:

Korak 3: Tukaj samo potrdite polje »Secure Boot« in kliknite Dokončaj. Vendar lahko v tej nastavitvi obstaja nekaj možnosti, ki jih morda potrebujete. Oglejte si:
Ali lahko uporabljate varen način?
Ali lahko uporabite te nasvete za uporabo varnega načina Windows? Ne pozabite pustiti komentarja in povedati, ali je šlo vse v redu ali ste imeli kakršna koli vprašanja!