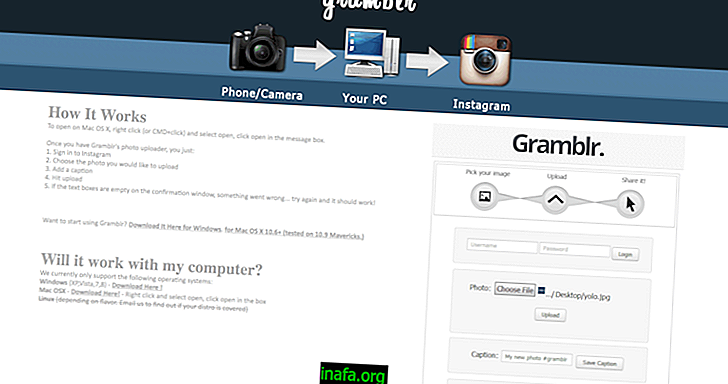Kako uporabljati dva monitorja v računalniku z operacijskim sistemom Windows 10
Zdaj je zelo pogosto videti ljudi, ki uporabljajo dva monitorja za izvajanje več opravil hkrati, zlasti za tiste, ki morajo za svoje delo uporabljati računalnik. Seveda je to mogoče uporabiti tudi ležerno, da si olajšate vsakodnevno uporabo računalnika. Tako smo pripravili zelo podrobno vadnico o tem, kako lahko v računalniku z operacijskim sistemom Windows 10. nastavite in uporabljate več monitorjev, samo oglejte si naš članek spodaj:
Uporaba dveh monitorjev
Za začetek priključite drugi monitor na računalnik ali prenosni računalnik. Ponavadi je za dodaten monitor vedno možen dodaten vhod, bodisi prek kabla HDMI ali VGA. Če temu ni tako, boste morda morali kupiti poseben adapter za tisto, kar pogrešate.
Ko drugi računalnik povežete z računalnikom, ga bo sistem Windows zaznal in samodejno razširil zaslon med oba monitorja. To pomeni, da bo glavni zaslon normalno prikazal namizje in odprl vse aplikacije, vendar lahko še vedno povlečete katero koli odprto okno (ki vključuje praktično katero koli programsko opremo) na drugi zaslon.
To vam omogoča, da si ogledate nekaj videa na enem zaslonu, medtem ko pišete ali se pogovarjate s prijatelji na drugem, samo na primer. Pomembno je omeniti, da prvi monitor vedno velja za glavni monitor privzeto, vendar ga lahko enostavno spremenite.
Z desno miškino tipko kliknite namizje in izberite možnost "Nastavitve zaslona". To vas bo pripeljalo do okna, še posebej, da prilagodite način delovanja monitorjev.

Videli boste dva pravokotnika (simbolizirata vsak monitor) s številkama "1" in "2". "1" predstavlja monitor, ki je bil že povezan, "2" pa je bil zadnji priključen. Njihov položaj določa, kako delujejo v razširjenem video načinu.

V tem primeru imamo "1" pred "2", če pa je moj drugi monitor levo od prvega, je bolj smiselno obrniti njihov položaj, kot smo naredili na spodnji sliki:

Tako preprosto premaknem miško na desni rob zaslona, da grem na drug monitor ali na levi, ko se želim vrniti na prejšnji. Težava je v tem, da je originalni monitor še vedno glavni, čeprav želim drugi uporabiti na ta način. Če želite to spremeniti, izberem monitor "2" in kliknem na možnost "Naj to postane moj glavni video".

Zdaj se bodo vse moje aplikacije odprle na drugem zaslonu zaslona, kar uporabljam kot glavno. Če želim nekaj uporabiti na drugem monitorju, moram samo povleči programsko okno (na primer brskalnik ali urejevalnik slik) na desni rob zaslona, da se samodejno prikaže na nadomestnem monitorju.
To je treba storiti, kadar želite nekaj uporabiti na drugem monitorju, saj sam po sebi ne odpre ničesar, samo namizje namizje. Na srečo je precej enostavno povleči Windows in programsko opremo, tako da s tem ni težav.
Če želite glavni zaslon računalnika projicirati na drug monitor, kar je običajno za uporabnike prenosnikov, je postopek tudi precej preprost. Za začetek kliknite gumb za obvestila v spodnjem desnem kotu opravilne vrstice Windows. Za dostop do projekcijskega menija lahko uporabite tudi bližnjico Win + P.

Videli boste več možnosti, vendar morate klikniti na "Oblikovanje". Odpre se poseben zavihek s hitrimi nastavitvami za uporabo dveh monitorjev. Če kliknete »Samo drugi zaslon«, bo računalniška slika projicirana samo na vaš nadomestni monitor, druga pa izbrisana.

Če želite, lahko kliknete tudi možnost "Podvoji", da se na obeh monitorjih prikaže popolnoma enaka slika. Za to ni veliko praktične uporabe, vendar je lahko zanimiva možnost, odvisno od tega, kaj morate storiti.

Možnost "Extend" se preprosto vrne v prvotno konfiguracijo, kjer se dva monitorja uporabljata ločeno za več opravil. Če želite prenehati uporabljati drugi monitor, ga preprosto izklopite iz računalnika ali prenosnika in slika se bo samodejno vrnila na glavni zaslon.
Ne pozabite na video kartice
Če ima računalnik namensko video kartico, na primer Nvidia ali AMD, in nastavite oba monitorja iz nastavitev sistema Windows, je vredno odpreti nastavitve kartice, da boste bolje obravnavali razlike v velikosti ločljivosti, barvah, med drugimi dejavniki.
Če želite dostopati do nadzorne plošče kartice Nvidia, z desno miškino tipko kliknite katero koli prosto območje namizja in nato tapnite Nadzorno ploščo Nvidia, kot pri karticah AMD, lahko poskusite po istem postopku, vendar Če ne najdete rešitve, pojdite na opravilno vrstico sistema (poleg ure v spodnjem desnem kotu) in poiščite ikono Catalyst - upravitelja grafične kartice AMD -.
Ste torej lahko konfigurirali monitorje?
Bi lahko uporabili naše nasvete o učenju, kako nastaviti in uporabljati dva monitorja v računalniku z operacijskim sistemom Windows? Bodite prepričani, da pustite svoj komentar, če piše, ali je šlo vse dobro ali če imate kakršna koli vprašanja glede postopka. Naučite se tudi, kako najti skrite datoteke v sistemu Windows!