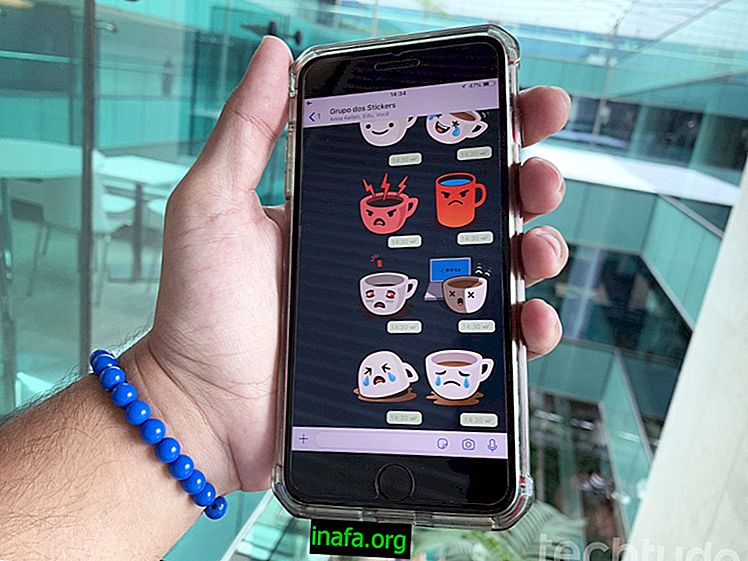Celotna vadnica: Kako namestiti Windows na Mac
Ne moremo vedno računati na programe, narejene posebej za Mac, saj so mnogi narejeni za Windows in niso prilagojeni Mac OSX. Če metoda zagon programov Windows ne deluje, lahko vedno ustvarite particijo in na svoj Mac namestite celoten sistem Microsoft z uporabo Bootcampa.
Bootcamp je domači Mac program za namestitev drugega operacijskega sistema, vse hitro in preprosto, ne da bi laikom na glavobol. Brez dodatnih previdnosti glejte spodaj, kako namestiti Windows na svoj Mac!
1. korak - Preverite, ali je vaš računalnik združljiv
Ni vsak Mac združljiv z Windows, zato morate nekaj paziti in potrditi nekatere informacije. Apple uradno spletno mesto priporoča naslednjo konfiguracijo:
2. korak - Prenesite sistem Windows 10

Ko je združljiv računalnik pripravljen, je čas, da se Windows 10 pripravi za namestitev. Pred tem morate imeti datoteko ISO, ki ni nič drugega kot digitalna različica sistemske namestitvene zgoščenke. Za tiste, ki nimajo kopije sistema Windows 10, datoteko preprosto prenesite z uradnega Microsoftovega spletnega mesta. Ne pozabite, da s tem ne odpravite potrebe po izvirni (serijski) licenci za Windows 10.
Kliknite tukaj za prenos izvirnega sistema Windows 10 ISO.
3. korak - Odprite čarovnika za zagonski kamp

Z združenim računalnikom in sistemom Windows 10 ISO, zdaj je čas, da odprete Boot Camp in konfigurirate vse. Če želite to narediti, samo pritisnite kombinacijo Command + Space ali preprosto pojdite do lupe v zgornjem desnem kotu zaslona in vtipkajte " Boot Camp ". Kliknite na prvo možnost.
Videli boste zaslon, podoben temu. Pazljivo preberite in kliknite Nadaljuj.

OPOZORILO : Pred nadaljevanjem postopka varnostno kopirajte najpomembnejše datoteke. Težave z namestitvijo je zelo težko, vendar se je vedno dobro zavedati.
4. korak: Pripravite USB ključ in datoteke

Zdaj je čas, da vstavite 8GB ali več USB-ključka. Počakajte, da ga sistem prepozna na namizju in nadaljujte z namestitvijo. To sliko boste videli spodaj. Pustite izbrane vse možnosti in kliknite Nadaljuj (ali Nadaljuj, če je vaš Mac v angleščini).
Naslednji zaslon vas bo pozval, da vnesete ISO Windows in formatirate pendrive. Kliknite Brskaj in izberite ISO, ki ste ga prenesli s Microsoftovega spletnega mesta.

Datoteke ISO bodo prenesene na bliskovni pogon in končali ste. Pripravljen je za namestitev sistema Windows na vaš Mac.
Preberite še: Kako se vrniti z Windows 10 na 7 ali 8.1
5. korak - Prilagodite particije in namestite
Ko imate vse datoteke na pogonu palca, kliknite Nadaljuj in prikazal se bo zaslon, kot je spodaj.

Tu boste izbrali velikost particij, v osnovi koliko pomnilnika bo imel vsak operacijski sistem. Izberite tistega, ki vam najbolj ustreza, ali kliknite Razdeli enakomerno / razdeli enako, tako da imata oba sistema enako velikost trdega diska.
Nato kliknite Namestitev in Windows se bo začel nameščati na vaš Mac, od tam pa bo trajalo nekaj časa in se celo sam znova zagnati. Naj deluje neprekinjeno.
Po ponovnem zagonu bo računalnik vstopil v namestitveni zaslon sistema Windows. Zdaj le sledite korakom običajno, vendar bodite pozorni na eno podrobnost: kliknite na disk Bootcamp, ko izberete mesto namestitve sistema Windows, kot je na sliki:

6. korak - uživajte!
In to je to. Zdaj bi morali imeti Mac z operacijskim sistemom Windows in OSX hkrati. Če želite preiti iz enega sistema v drugega, preprosto ponovno zaženite stroj in izberite, kateri sistem želite zagnati ob zagonu.
Ste namestili Windows na Mac?
So vam bili všeč ti nasveti? Ste imeli težavo? Bodite prepričani, da komentirate spodaj, radi vam bomo pomagali!