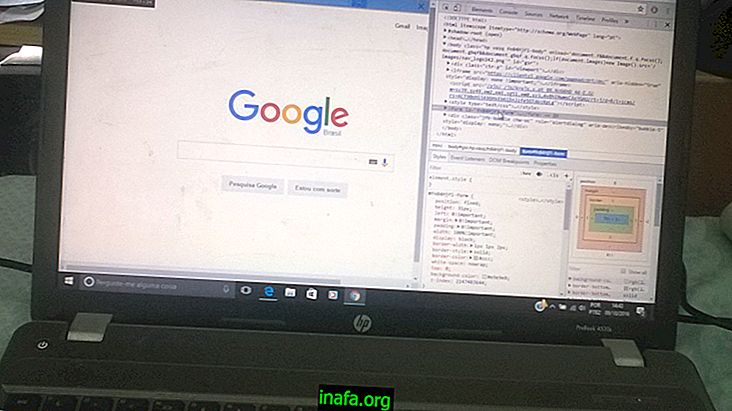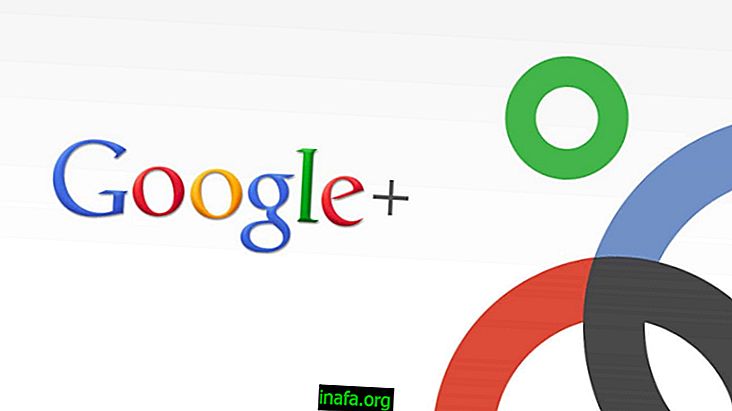5 enostavnih načinov za tiskanje na Macu
Snemanje posnetkov zaslona ali odvzem fotografij, kot pogosto rečemo vsakodnevno, je v vsakem operacijskem sistemu precej pogost. Ne glede na to, ali gre za računalnik ali mobilno napravo, se ta funkcija na različne načine izkaže za precej uporabno. Čeprav skoraj vsi vedo, kako to storiti v operacijskem sistemu Windows, je na primer normalno, da imajo vprašanja o postopku v računalnikih Apple. Na srečo obstaja nekaj zelo preprostih in različnih načinov tiskanja na Macu, kot lahko vidite v naših spodnjih nasvetih!
1. Celozaslonski tisk

Če želite preprosto natisniti celoten zaslon Mac, morate hkrati pritisniti tipke "Command", "Shift" in "3", medtem ko ste na zaslonu, ki ga želite zajeti. Slikovno datoteko najdete v obliki PNG na računalniku Mac Desk.
2. Delni sitotisk
Seveda nima vsakdo potrpljenja za urejanje tiska preko celotnega zaslona, kako je s tiskanjem točno tistega, kar želite? Če želite to narediti, naredite le delni posnetek zaslona, tj. Lahko izberete območje, ki ga želite natisniti.
Če želite to narediti, hkrati pritisnite "Command", "Shift" in "4". Kazalec miške se bo spremenil v kazalnik prekrižane dlake, ki vam bo pomagal pri odtisu. Kazalec postavite pod območje, ki ga želite zajeti, kliknite z miško in povlecite do konca območja tiskanja.
Ko sprostite gumb miške, se bo zajel in shranil kot datoteka PNG na namizju Maca. Dovolj preprosto, kajne?
3. Tiskanje iz določenega okna

Če želite posneti posnetek zaslona določenega okna Mac, lahko s pomočjo bližnjic "Command", "Shift" in "4" ponovno nastavite kazalec na kazalec. Šele tokrat takoj pritisnite tipko presledek, zaradi česar se bo kazalec spremenil v majhno kamero.
S tem kazalcem jo odnesite do okna, iz katerega želite natisniti, da ga označite. Zajem bo narejen, ko z miško kliknete na okno in na mizo boste našli shranjeno sliko.
4. Tiskanje iz menija
Tudi tiskanje menija je precej preprosto. Najprej odprite zadevni meni in si oglejte vsebino, ki bo zajeta. Nato hkrati pritisnite "Command", "Shift" in "4", da znova pokažete kazalec.
Zdaj povlecite kazalec v meni, da ga izberete, in sprostite miškin gumb, da začnete tiskati. Slika se shrani v tabelo v obliki PNG.
5. Tiskanje iz menija brez naslova

Končno lahko tudi natisnete meni, ne da bi prikazali njegov naslov, s čimer preprečite, da bi s programsko opremo opravili nekaj urejanja. Če želite to narediti, odprite meni, da si ogledate njegovo vsebino in uporabite bližnjico "Ukaz", Shift "in" 4 ".
Zdaj pritisnite preslednico na tipkovnici, da kurzor pretvorite v kamero. Premaknite kazalec nad želeni meni in ga kliknite z miško, da vzamete svoj tisk, ki bo shranjen kot PNG na mizi.
Ste tiskali na Macu?
Bi lahko uporabili naše nasvete o učenju tiskanja na Macu? Ne pozabite pustiti svojih komentarjev in povedati, ali je šlo vse dobro ali ste imeli kakršna koli vprašanja!